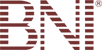Knowledgebase
Portal Home > Knowledgebase > Wordpress > Installing WordPress with Fantastico
Installing WordPress with Fantastico
One-click installation is the quickest way to get WordPress up and running on your website. After you’ve considered the possibilities of one-click vs. manual WordPress installation and determined that one-click would best serve your needs, you can follow the tutorial below to learn how to set up your WordPress blog using Fantastico’s one-click installation option.
Click on Fantastico Icon If you have not already done so, log into your website’s cPanel account, then click on the Fantastico icon.
Click on WordPress Link From the Fantastico interface, scroll down until you see the Blogs section and just below it, you should see WordPress in the list. Click on the WordPress link.
Check WordPress Version To the right, you will be provided with some information about the version of WordPress you will be able to install. Take a moment to ensure that it’s up to date. If all is well, click on New Installation.
Configure Installation You should arrive at the first of three steps in the one-click installation process. Here, you’ll be able to determine which folder you’d like to have WordPress installed to, as well as some other blog information
Installation Location. If you want your blog to be your website’s homepage, ensure that you leave the space blank, otherwise type in the name of the folder you want WordPress installed to (make sure it doesn’t already exist).
Admin access data. Choose the username and password you’d like to use in order to access the WordPress admin panel after installation is completed.
Base configuration. Type a nickname you’d like to use throughout the blog. By default, the nickname is used whenever you leave comments or write an entry on the blog, so choose something you don’t mind the world seeing. The admin e-mail address is where notices, passwords, and other information about the administration of the blog is sent. Your blog’s name and description should be self-explanatory.
E-mail account configuration. You only need to worry about this if you plan to blog via e-mail. If you’ve set up a special e-mail account that you’ll use for blogging via e-mail, then enter the settings where applicable. (Bear in mind, you will need to enter an e-mail account password in order to proceed with the installation, simply use a false one if you don’t plan to blog via e-mail.)
When your blog information is complete, click on the Install WordPress button at the bottom.
Confirm Everything Is Correct Verify that the information you provided is correct and click on Finish installation. Fantastico will create a brand new database for you and create the necessary WordPress files.
Confirmation Message When the process is complete, you will receive a confirmation notice with the details of the installation. If you’d like a copy of the report for your records, you’ll have the option to send an e-mail to an account of your choosing.
![]() Add to Favourites
Add to Favourites  Print this Article
Print this Article
Also Read
Powered by WHMCompleteSolution